Como criar uma eleição
Informações Gerais
- Acesse o endereço https://consulta.ufam.edu.br, clique no menu Conectar e forneça seu nome de usuário e senha.
- Clique no botão Criar eleição e preencha o formulário conforme orientação abaixo:
Campo Descrição Nome abreviado Nome que aparecerá na URL da eleição. Escolha um nome que faça sentido para eleição, contudo esse nome NÃO PODE conter espaços. Nome Nome que aparecerá em destaque para os eleitores. Escolha um nome que os eleitores possam facilmente identificar que eleição estão prestes a votar. Por exemplo: Eleição do Conselho XYZ 2018 Descrição Pode colocar informações detalhadas sobre a eleição, por exemplo, alguns pontos cruciais do edital, regimento da eleição, etc. Usar pseudônimos de eleitores Se marcada, a identidade dos eleitores será substituída por pseudônimos, p. ex.: "V12", no centro de rastreamento de cédulas. É altamente recomendado deixar ativado essa opção. Usar funcionalidade avançada de auditoria Ao ativar essa opção, os eleitores terão acesso a funcionalidades que permitiriam auditar a eleição, contudo deixaria a interface um pouco mais complicada. Recomenda-se deixar desativada essa opção. Tornar ordem das questões aleatória Habilite essa opção se você quiser que as questões apareçam em ordem aleatória para cada eleitor Endereço de email para ajuda Informe um endereço de email que os eleitores devem usar caso precisem de alguma ajuda. Votação começa em A partir dessa data e horário os eleitores poderão depositar cédulas na urna. Contudo, ainda é necessário que o gestor abra a eleição. Votação termina em A partir dessa data e horário não será mais possível depositar cédulas na urna. - Por fim, clique no botão Próximo e você verá a página inicial da eleição, conforme figura abaixo:
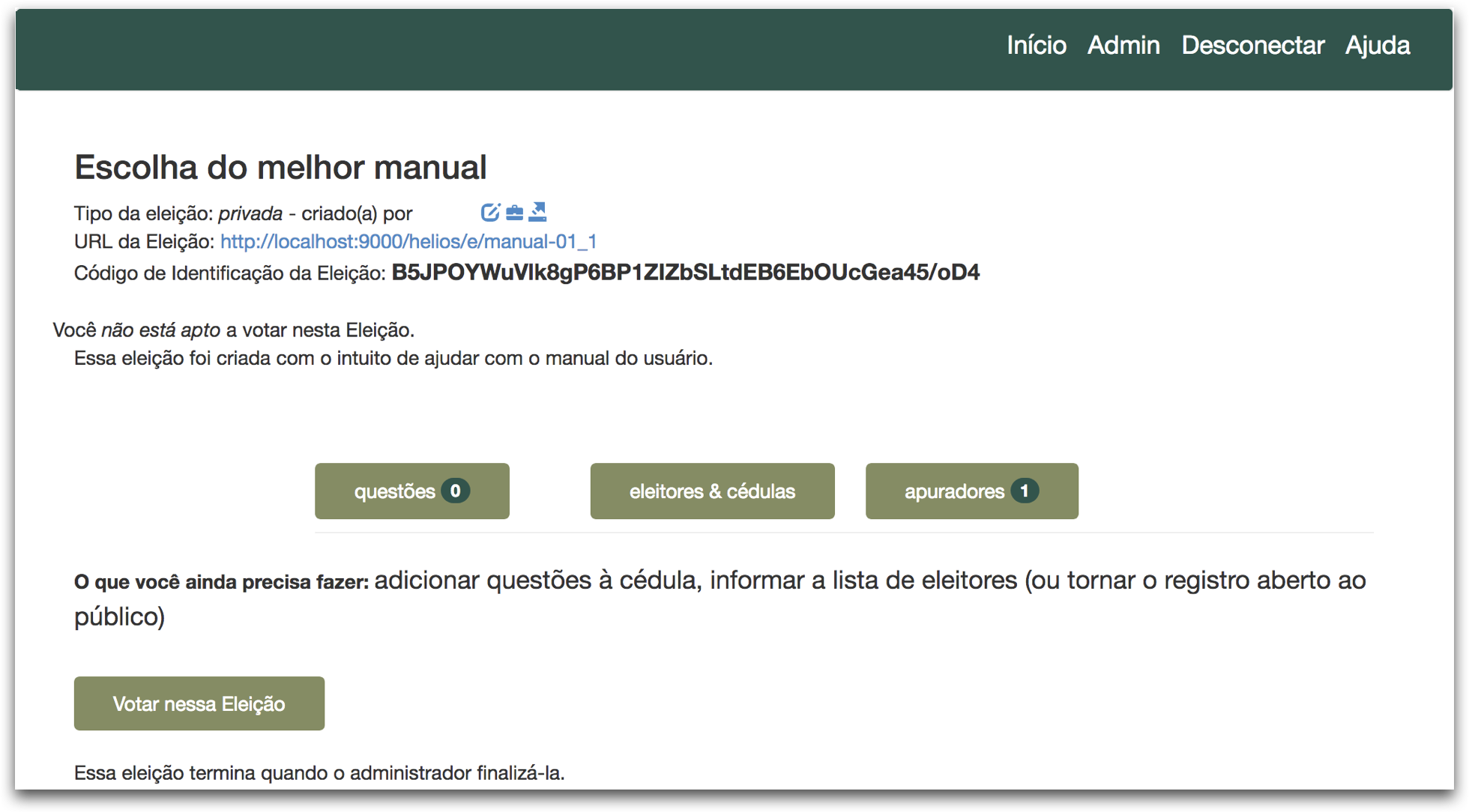
Adicionando Questões
Na página inicial da eleição clique no botão Questões. É possível adicionar quantas questões forem necessárias.
- Uma eleição é composta por uma ou mais questões.
- Uma questão é composta por uma ou mais respostas.
- É necessário que indique o número mínimo e o número máximo de respostas que o eleitor poderá escolher.
- Por padrão aparecem campos para 5 respostas. Você pode preencher menos que 5, contudo se precisar mais que 5, então clique no link adicionar mais 5 respostas.
- Cada resposta pode ter (opcional), além do texto principal, o endereço de uma página web externa.
- Nessa página poderia conter informações adcionais sobre a resposta. Por exemplo, essa página poderia conter uma mini biografia do candidato.
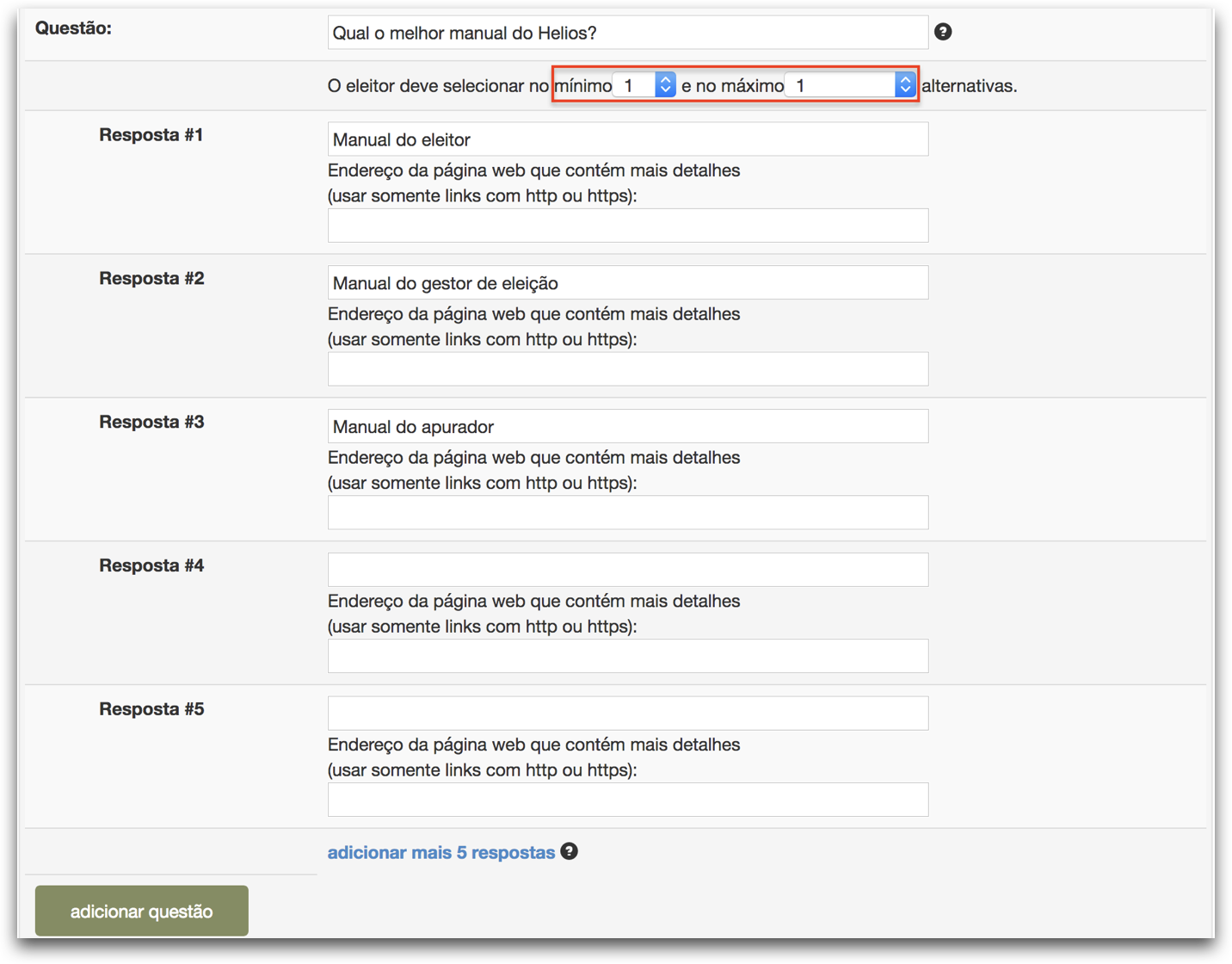
Ao terminar de criar as questões clique no link [Voltar para a eleição], que se encontra no topo da página, para voltar para a página inicial da eleição.
Carregando lista de eleitores
Na página inicial da eleição clique no botão Eleitores & Cédulas.
Só poderão votar em uma eleição os eleitores que forem carregados por meio de um arquivo CSV. Cada linha do arquivo do CSV representa um único eleitor e é composta pelos seguintes campos:
login, endereço-de-email,Nome Completo.Exemplo:
11122233344,Este endereço de email está sendo protegido de spambots. Você precisa do JavaScript ativado para vê-lo.,Eleitor Nonono
12345678900,Este endereço de email está sendo protegido de spambots. Você precisa do JavaScript ativado para vê-lo.,Segundo Nomomom
- Clique no botão carregar arquivo de eleitores
- Na próxima página clique no botão para procurar o arquivo CSV no disco do seu computador e por fim clique no botão Carregar.
- Será apresentada uma prévia do arquivo que você está prestes a carregar. Se estiver correto, então clique no botão Sim, carregar. Se deseja carregar outro arquivo, então clique no botão Não, deixe-me carregar um arquivo diferente.
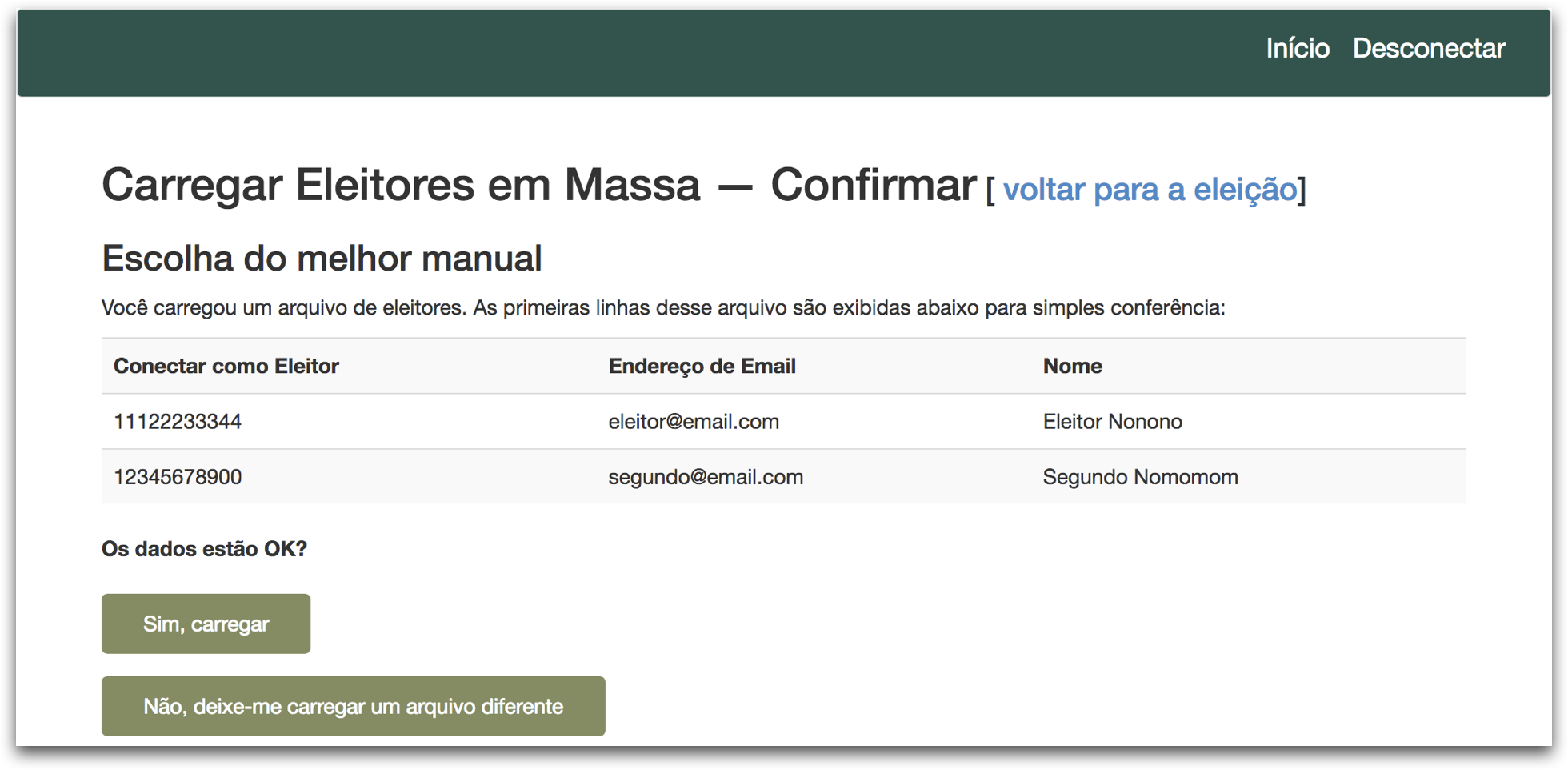
Atenção: O tempo de processamento depende do tamanho do arquivo que fora carregado. Atualize a página (pressionando o botão "Atualizar" do teu navegador web) para verificar o progresso do processamento do arquivo.
Por fim, clique no link voltar para a eleição que está no topo da página.
Referência: https://helios.ifsc.edu.br/ajuda-gestor/criar/


Redes Sociais